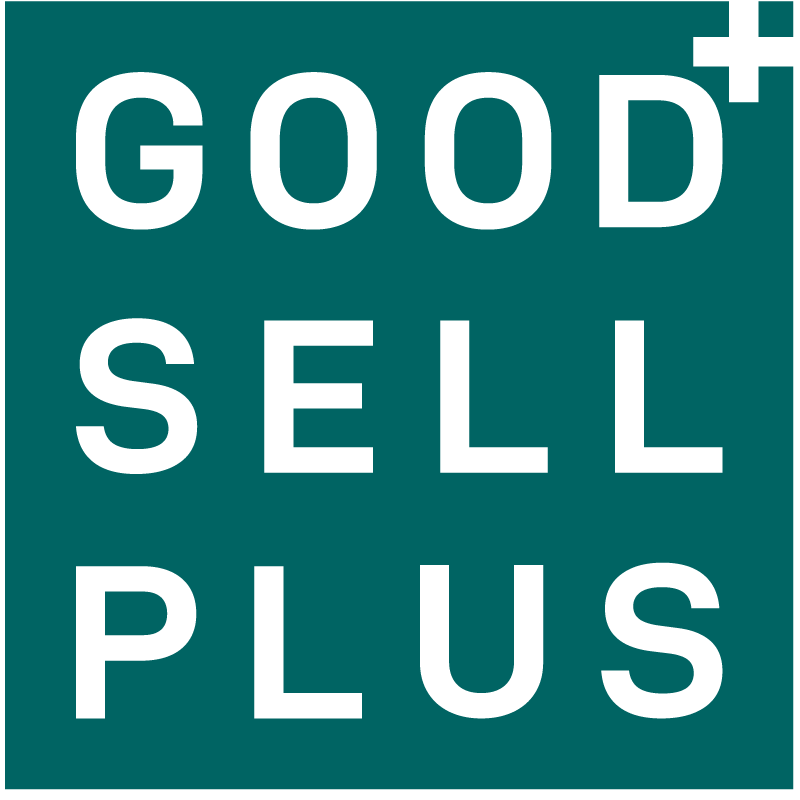
안녕하세요.
홈페이지 제작 및 각종 디자인,
그래픽 작업 & 영상편집 전문 업체_[지에스플러스]입니다.
포토샵은 사진 편집의 대명사로 정말 많은 사람에게 사랑받고 있는 프로그램 입니다.
오늘은 포토샵의 기초! 작업화면 확대 및 축소하는 방법과 단축키를 간략하게 설명 할거예요!
눈 크게 뜨고 주목해주세요!
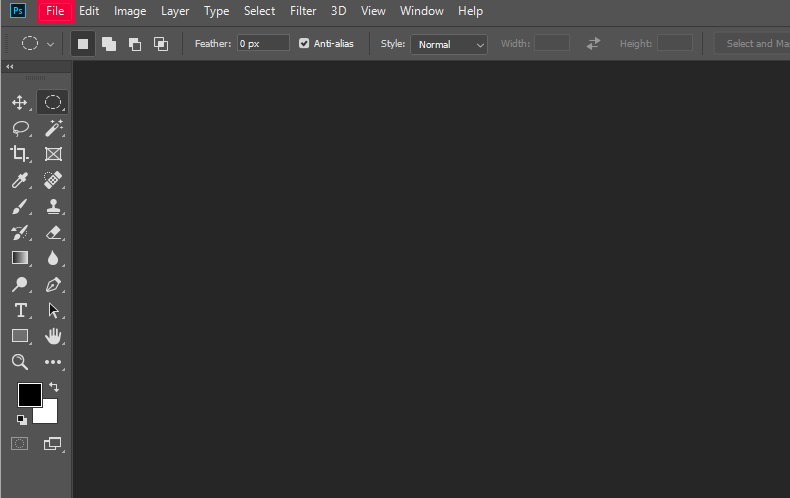
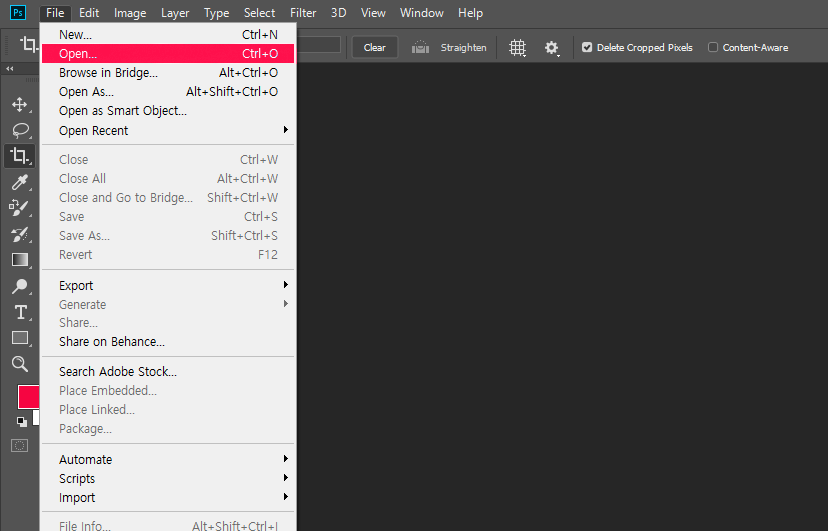
포토샵을 먼저 실행한 후,
우선, 작업을 해야 할 사진을 불러와야겠죠?!
창에 보이는 'File' 단추를 클릭한 후, 'Open' 단추를 눌러서 원하는 이미지를 불러와주세요!

저는 귀여운 강아지가 앉아있는 이미지를 불러왔어요!
이제 이 이미지로 작업화면을 확대하거나 축소하는 방법을 배워보도록 할게요!
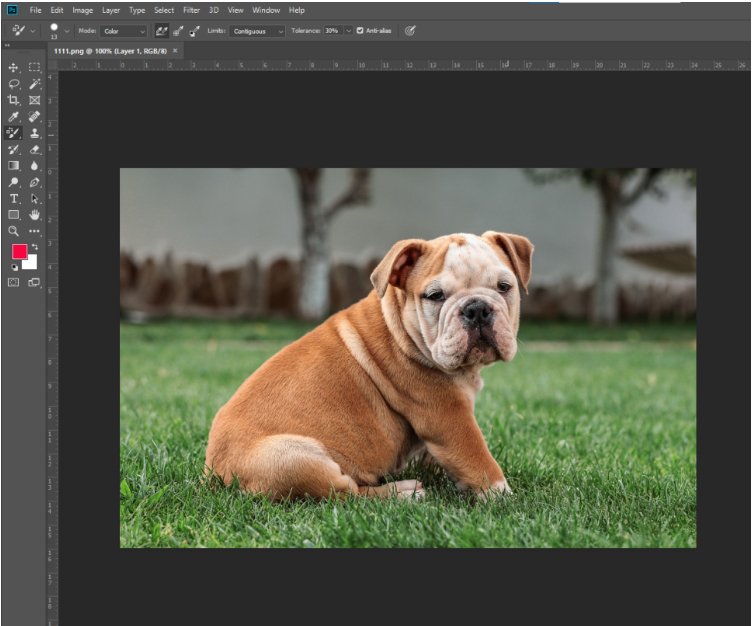
[Ctrl] + [+] 누르면 작업화면 확대
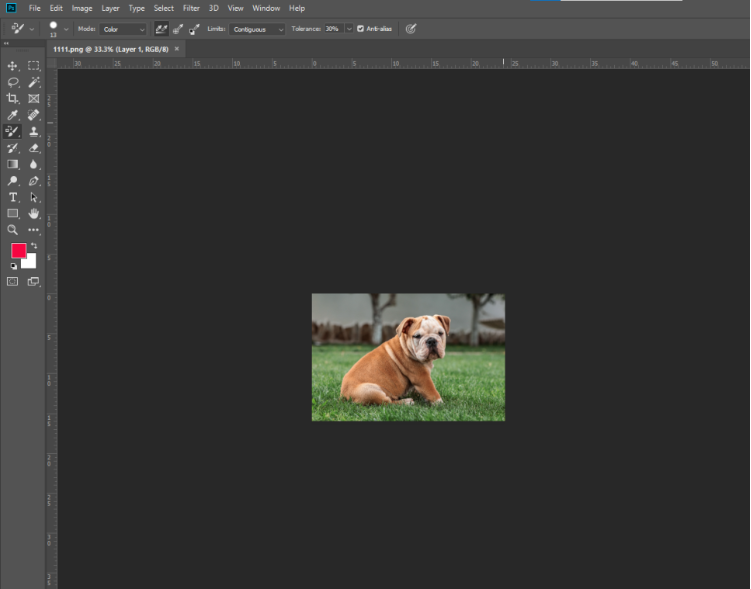
[Ctrl] + [-] 누르면 작업화면 축소
간단한 단축키로 작업화면을 자유롭게 확대 및 축소하는 방법, 정말 간단하죠?
알아두면 좋은 단축키
[Ctrl] + [숫자 0] 현재 내 작업화면에 딱 들어맞도록 조절
[Ctrl] + [숫자 1] 원본 100% 사이즈로 보이도록 해줌
[Ctrl] + [숫자 0] 을 누르면 강제로 화면에 딱 맞춰주기 때문에 해상도가 작은 사진은 깨져보이고,
해상도가 큰 사진은 [Ctrl] + [숫자 0] 을 눌러서 화면에 맞추면 오히려 원본본다 작아지게 됩니다.
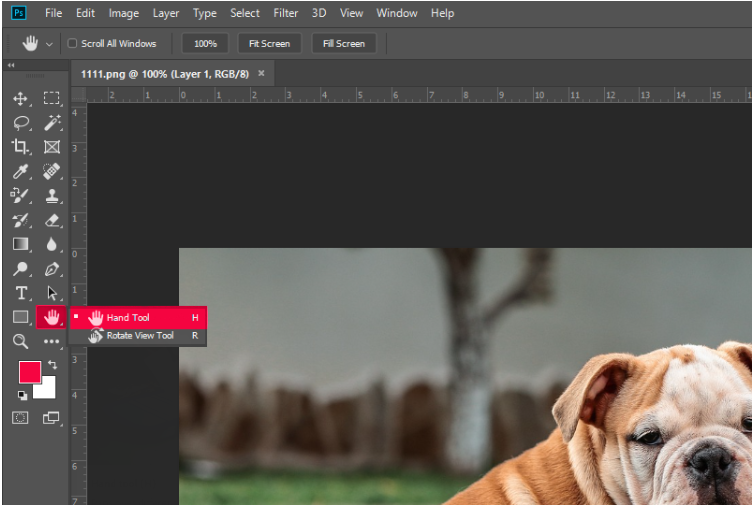
자, 그럼 여기서 확대한 이미지를 왔다갔다 이동하고 싶을 경우에는 어떻게 해야할까요?
화면을 왔다갔다 이동하고 싶을 경우에는 도구상자에 손바닥모양의 [Hand tool]을 선택합니다.
손바닥으로 잡고 밀어줄 수 있는 툴인데요.
화면이 원본보다 확대되서 이미지가 넘쳐보일 때,
이 손바닥 툴을 선택해서 클릭-드래그를 해주면 된답니다.
그런데 매번 손바닥 툴을 선택하기가 귀찮다?
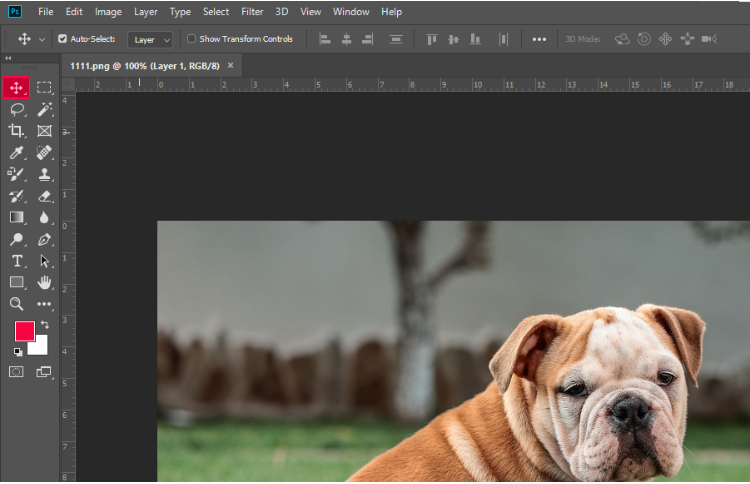
이동툴 선택하고 있어도
키보드의 space를 누르면 바로 Hand Tool의 단축키 역할을 한답니다.
.
.
오늘은 포토샵 작업화면 확대 및 축소 방법과
확대된 작업화면을 자유롭게 이동할 수 있는 방법들을 간단하게 소개해 드렸습니다.
오늘 소개해 드린 간단한 방법들을 통해 포토샵과 더 친해지고,
실질적인 이점을 경험해 보세요!
[지에스플러스]는 홈페이지 및 쇼핑몰 제작,로고 디자인, 영상 디자인, 시설물 디자인, CI, BI등
다양한 디자인 관련 작업을 진행하고 있으며
고객님 한분한분에게 지속적이고 원활한 소통을 통해 만족스러운 결과를 만들어 내기 위해 노력하고 있습니다.
모든 디자인 문의, 더이상 망설이지 마시고 [지에스플러스]와 함께하세요!
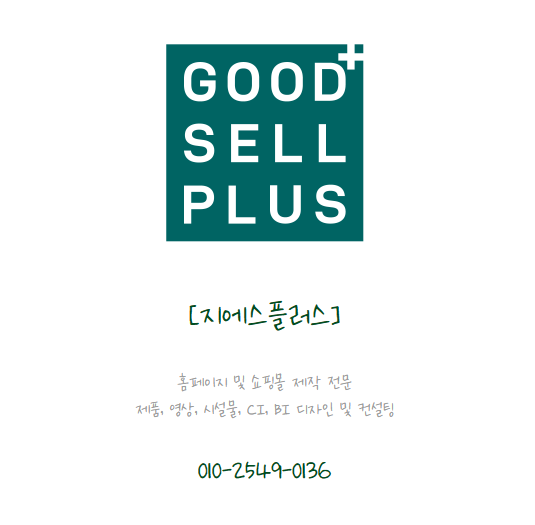
'지에스플러스' 카테고리의 다른 글
| 반응형 홈페이지 제작은 필수!_[지에스플러스] (1) | 2024.06.26 |
|---|---|
| 모션그래픽 어떻게 활용하면 좋을까?_[지에스플러스] (0) | 2024.06.20 |
| 로고제작이 중요한 이유는?_[지에스플러스] (0) | 2024.06.11 |
| 영상 편집 디자인은 무엇일까?_[지에스플러스] (0) | 2024.06.05 |
| 인포그래픽 디자인이란 무엇일까?_[지에스플러스] (0) | 2024.05.31 |



